Manejo de Excel
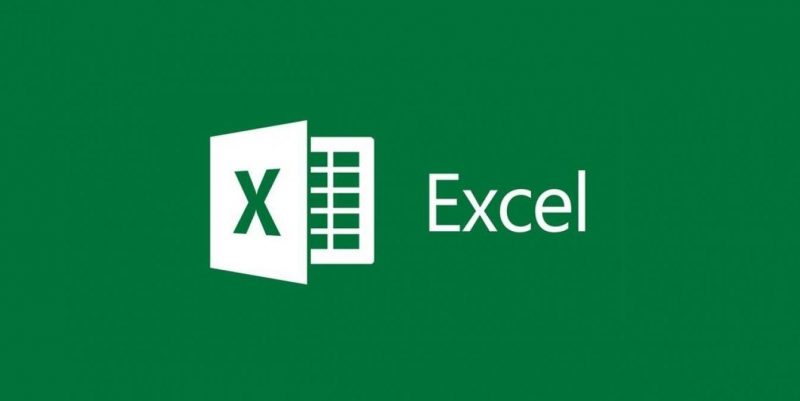
Excel 2010 es una aplicación que permite realizar hojas de cálculo, que se encuentra
integrada en el conjunto ofimático de programas Microsoft Office. Esto quiere decir que si ya conoces otro programa de Office, como Word, Access, Outlook, PowerPoint, ... teresultará familiar utilizar Excel, puesto que muchos iconos y comandos funcionan de forma similar en todos los programas de Office.
Una hoja de cálculo sirve para trabajar con números de forma sencilla e intuitiva. Paraello se utiliza una cuadrícula donde en cada celda de la cuadrícula se pueden introducir números, letras y gráficos.
La pantalla inicial
Al iniciar Excel aparece una pantalla inicial como ésta, vamos a ver sus componentes
fundamentales, así conoceremos los nombres de los diferentes elementos y será más fácil
entender el resto del curso. La pantalla que se muestra a continuación (y en general todas las de
este curso) puede no coincidir exactamente con la que ves en tu ordenador, ya que cada usuario
puede decidir qué elementos quiere que se vean en cada momento, como veremos más adelante.
La ficha Archivo
Haciendo clic en la pestaña Archivo que se encuentra en la
parte superior izquierda de la pantalla podrás desplegar un
menú desde donde podrás ver las acciones que puedes realizar
sobre el documento, incluyendo Guardar, Imprimir o crear
uno Nuevo.
A este menú también puedes acceder desde el modo de acceso
por teclado tal y como veremos en la Cinta de opciones.
Contiene dos tipos básicos de elementos:
Los que muestran un panel justo a la derecha con más
opciones, ocupando toda la superficie de la ventana Excel.
Como Información o Imprimir. Al situar el cursor sobre las
opciones de este tipo observarás que tienen un efecto verde
oscuro. El color permanecerá al hacer clic para que sepas qué
panel está activo.
Los que abren un cuadro de diálogo. Como Abrir, o Guardar
como. Al situar el cursor sobre las opciones de este tipo
observarás que tienen un efecto verde claro. El color sólo
permanece mientras el cursor está encima, ya que al hacer clic,
el propio cuadro de diálogo abierto muestra el nombre de la
acción en su barra de título.
Para cerrar la ficha Archivo y volver al documento pulsamos ESC o hacemos clic en
otra pestaña.
Las barras
La barra de título
Contiene el nombre del documento sobre el que se está trabajando en ese momento.
Cuando creamos un libro nuevo se le asigna el nombre provisional Libro1, hasta que lo
guardemos y le demos el nombre que queramos. En el extremo de la derecha están los
Esta barra puede personalizarse para añadir todos los botones que quieras. Para ello haz
clic en una opción y aparecerá marcada. De igual forma, si vuelves a hacer clic sobre ella
se eliminará de la barra. Si no encuentras la opción en la lista que te propone, puedes
seleccionar Más comandos....
La cinta de opciones
es uno de los elementos más importantes de Excel, ya que
contiene todas las opciones del programa organizadas en pestañas. Al pulsar sobre
una pestaña, accedemos a la ficha.
Las fichas principales son Inicio, Insertar, Diseño de
página, Fórmulas, Datos, Revisar y Vista. En ellas se encuentran los distintos botones
con las opciones disponibles.
Pero además, cuando trabajamos con determinados elementos, aparecen otras de forma
puntual: las fichas de herramientas. Por ejemplo, mientras tengamos seleccionado un
gráfico, dispondremos de la ficha Herramientas de gráficos, que nos ofrecerá botones
especializados para realizar modificaciones en los gráficos.
Pulsando la tecla ALT entraremos en el modo de acceso por teclado. De esta forma
aparecerán pequeños recuadros junto a las pestañas y opciones indicando la tecla (o
conjunto de teclas) que deberás pulsar para acceder a esa opción sin la necesidad del
ratón.
Las opciones no disponibles en el momento actual se muestran con números
semitransparentes. Para salir del modo de acceso por teclado vuelve a pulsar la
tecla ALT.
Si haces doble clic sobre cualquiera de las pestañas, la barra se ocultará, para disponer
de más espacio de trabajo. Las opciones volverán a mostrarse en el momento en el que
vuelvas a hacer clic en cualquier pestaña. También puedes mostrar u ocultar las cintas
desde el botón con forma de flecha, que encontrarás en la zona derecha superior .
La barra de fórmulas
semitransparentes. Para salir del modo de acceso por teclado vuelve a pulsar la
tecla ALT.
Si haces doble clic sobre cualquiera de las pestañas, la barra se ocultará, para disponer
de más espacio de trabajo. Las opciones volverán a mostrarse en el momento en el que
vuelvas a hacer clic en cualquier pestaña. También puedes mostrar u ocultar las cintas
desde el botón con forma de flecha, que encontrarás en la zona derecha superior .
La barra de fórmulas
Nos muestra el contenido de la celda activa, es decir, la casilla donde estamos
situados. Cuando vayamos a modificar el contenido de la celda, dicha barra variará
ligeramente, pero esto lo estudiaremos más adelante.
La barra de etiquetas
Permite movernos por las distintas hojas del libro de trabajo. Las barras de desplazamiento
Permiten movernos a lo largo y ancho de la hoja de forma rápida y sencilla,
simplemente hay que desplazar la barra arrastrándola con el ratón, o hacer clic en los
triángulos.
Indica en qué estado se encuentra el documento abierto, y posee herramientas para
realizar zoom sobre la hoja de trabajo, desplazando el marcador o pulsando los botones
+ y -. También dispone de tres botones para cambiar rápidamente de vista (forma en
que se visualiza el libro). Profundizaremos en las vistas más adelante.
La ayuda
Tenemos varios métodos para obtener Ayuda con Excel.
Un método consiste en utilizar la Cinta de opciones, haciendo clic en
Otro método consiste en utilizar la tecla F1 del teclado. Aparecerá la ventana de ayuda
desde la cual tendremos que buscar la ayuda necesaria.
Introducir datos
En cada una de las celdas de la hoja, es posible introducir textos, números o fórmulas.
En todos los casos, los pasos a seguir serán los siguientes:
Situar el cursor sobre la celda donde se van a introducir los datos y teclear los datos que
desees introducir.
Aparecerán en dos lugares: en la celda activa y en la Barra de Fórmulas, como puedes
observar en el dibujo siguiente:
Para introducir el valor en la celda puedes utilizar cualquiera de los tres métodos que te
explicamos a continuación:
INTRO: Se valida el valor introducido en la celda y además la celda activa pasa a ser la
que se encuentra justo por debajo.
TECLAS DE MOVIMIENTO: Se valida el valor introducido en la celda y además la celda
activa cambiará dependiendo de la flecha pulsada, es decir, si pulsamos FLECHA
DERECHA será la celda contigua hacia la derecha.
CUADRO DE ACEPTACIÓN: Es el botón
de la barra de fórmulas, al hacer clic
sobre él se valida el valor para introducirlo en la celda pero la celda activa seguirá
siendo la misma.
Si antes de introducir la información cambias de opinión y deseas restaurar el contenido
de la celda a su valor inicial, sólo hay que pulsar la tecla Esc del teclado o hacer clic sobre
el botón Cancelar
de la barra de fórmulas. Así no se introducen los datos y la celda
seguirá con el valor que tenía.
Si hemos introducido mal una fórmula posiblemente nos aparezca un recuadro dándonos
información sobre el posible error cometido, leerlo detenidamente para comprender lo que
nos dice y aceptar la corrección o no.
Otras veces la fórmula no es correcta y no nos avisa, pero aparecerá algo raro en la
celda, comprobar la fórmula en la barra de fórmulas para encontrar el error.
En ocasiones, es posible que nos interese introducir varias líneas dentro de una
misma celda, pero al pulsar INTRO para realizar el salto de línea lo que ocurre es que se
valida el valor y pasamos a la celda inferior. Para que esto no ocurra deberemos
pulsar ALT+INTRO.
Modificar datos
Se puede modificar el contenido de una celda al mismo tiempo que se esté escribiendo o
más tarde, después de la introducción.
Si aún no se ha validado la introducción de datos y se comete algún error, se puede
modificar utilizando la tecla Retroceso del teclado para borrar el carácter situado a la
izquierda del cursor, haciendo retroceder éste una posición. No se puede utilizar la tecla
FLECHA IZQUIERDA porque equivale a validar la entrada de datos.
Si ya se ha validado la entrada de datos y se desea modificar, Seleccionaremos
la celda adecuada, después activaremos la Barra de Fórmulas pulsando la tecla F2 o
iremos directamente a la barra de fórmulas haciendo clic en la parte del dato a modificar.
La Barra de Estado cambiará de Listo a Modificar.
En la Barra de Fórmulas aparecerá el punto de inserción o cursor al final de la misma,
ahora es cuando podemos modificar la información.
Después de teclear la modificación pulsaremos INTRO o haremos clic sobre el
botón Introducir .
Si después de haber modificado la información se cambia de opinión y se desea restaurar
el contenido de la celda a su valor inicial, sólo hay que pulsar la tecla Esc del teclado o
hacer clic sobre el botón Cancelar
de la barra de fórmulas. Así no se introducen los
datos y la celda muestra la información que ya tenía.
Si se desea reemplazar el contenido de una celda por otro distinto, se selecciona la celda
y se escribe el nuevo valor directamente sobre ésta.
Tipos de datos
En una Hoja de cálculo, los distintos TIPOS DE DATOS que podemos introducir son:
VALORES CONSTANTES, es decir, un dato que se introduce directamente en una celda.
Puede ser un número, una fecha u hora, o un texto.
FÓRMULAS, es decir, una secuencia formada por: valores constantes, referencias a otras
celdas, nombres, funciones, u operadores. Es una técnica básica para el análisis de
datos. Se pueden realizar diversas operaciones con los datos de las hojas de cálculo
como +, -, *, /, Sen, Cos, etc. En una fórmula se pueden mezclar constantes, nombres,
referencias a otras celdas, operadores y funciones. La fórmula se escribe en la barra de
fórmulas y debe empezar siempre por el signo =.
Este es manejo básico de Excel y un poco del entorno para que te puedas ir familiarizando, a continuación te dejare un vídeo con un manejo de Excel mas a fondo.
(WIKIPEDIA)
situados. Cuando vayamos a modificar el contenido de la celda, dicha barra variará
ligeramente, pero esto lo estudiaremos más adelante.
La barra de etiquetas
Permite movernos por las distintas hojas del libro de trabajo. Las barras de desplazamiento
Permiten movernos a lo largo y ancho de la hoja de forma rápida y sencilla,
simplemente hay que desplazar la barra arrastrándola con el ratón, o hacer clic en los
triángulos.
Indica en qué estado se encuentra el documento abierto, y posee herramientas para
realizar zoom sobre la hoja de trabajo, desplazando el marcador o pulsando los botones
+ y -. También dispone de tres botones para cambiar rápidamente de vista (forma en
que se visualiza el libro). Profundizaremos en las vistas más adelante.
La ayuda
Tenemos varios métodos para obtener Ayuda con Excel.
Un método consiste en utilizar la Cinta de opciones, haciendo clic en
Otro método consiste en utilizar la tecla F1 del teclado. Aparecerá la ventana de ayuda
desde la cual tendremos que buscar la ayuda necesaria.
Introducir datos
En cada una de las celdas de la hoja, es posible introducir textos, números o fórmulas.
En todos los casos, los pasos a seguir serán los siguientes:
Situar el cursor sobre la celda donde se van a introducir los datos y teclear los datos que
desees introducir.
Aparecerán en dos lugares: en la celda activa y en la Barra de Fórmulas, como puedes
observar en el dibujo siguiente:
Para introducir el valor en la celda puedes utilizar cualquiera de los tres métodos que te
explicamos a continuación:
INTRO: Se valida el valor introducido en la celda y además la celda activa pasa a ser la
que se encuentra justo por debajo.
TECLAS DE MOVIMIENTO: Se valida el valor introducido en la celda y además la celda
activa cambiará dependiendo de la flecha pulsada, es decir, si pulsamos FLECHA
DERECHA será la celda contigua hacia la derecha.
CUADRO DE ACEPTACIÓN: Es el botón
de la barra de fórmulas, al hacer clic
sobre él se valida el valor para introducirlo en la celda pero la celda activa seguirá
siendo la misma.
Si antes de introducir la información cambias de opinión y deseas restaurar el contenido
de la celda a su valor inicial, sólo hay que pulsar la tecla Esc del teclado o hacer clic sobre
el botón Cancelar
de la barra de fórmulas. Así no se introducen los datos y la celda
seguirá con el valor que tenía.
Si hemos introducido mal una fórmula posiblemente nos aparezca un recuadro dándonos
información sobre el posible error cometido, leerlo detenidamente para comprender lo que
nos dice y aceptar la corrección o no.
Otras veces la fórmula no es correcta y no nos avisa, pero aparecerá algo raro en la
celda, comprobar la fórmula en la barra de fórmulas para encontrar el error.
En ocasiones, es posible que nos interese introducir varias líneas dentro de una
misma celda, pero al pulsar INTRO para realizar el salto de línea lo que ocurre es que se
valida el valor y pasamos a la celda inferior. Para que esto no ocurra deberemos
pulsar ALT+INTRO.
Modificar datos
Se puede modificar el contenido de una celda al mismo tiempo que se esté escribiendo o
más tarde, después de la introducción.
Si aún no se ha validado la introducción de datos y se comete algún error, se puede
modificar utilizando la tecla Retroceso del teclado para borrar el carácter situado a la
izquierda del cursor, haciendo retroceder éste una posición. No se puede utilizar la tecla
FLECHA IZQUIERDA porque equivale a validar la entrada de datos.
Si ya se ha validado la entrada de datos y se desea modificar, Seleccionaremos
la celda adecuada, después activaremos la Barra de Fórmulas pulsando la tecla F2 o
iremos directamente a la barra de fórmulas haciendo clic en la parte del dato a modificar.
La Barra de Estado cambiará de Listo a Modificar.
En la Barra de Fórmulas aparecerá el punto de inserción o cursor al final de la misma,
ahora es cuando podemos modificar la información.
Después de teclear la modificación pulsaremos INTRO o haremos clic sobre el
botón Introducir .
Si después de haber modificado la información se cambia de opinión y se desea restaurar
el contenido de la celda a su valor inicial, sólo hay que pulsar la tecla Esc del teclado o
hacer clic sobre el botón Cancelar
de la barra de fórmulas. Así no se introducen los
datos y la celda muestra la información que ya tenía.
Si se desea reemplazar el contenido de una celda por otro distinto, se selecciona la celda
y se escribe el nuevo valor directamente sobre ésta.
Tipos de datos
En una Hoja de cálculo, los distintos TIPOS DE DATOS que podemos introducir son:
VALORES CONSTANTES, es decir, un dato que se introduce directamente en una celda.
Puede ser un número, una fecha u hora, o un texto.
FÓRMULAS, es decir, una secuencia formada por: valores constantes, referencias a otras
celdas, nombres, funciones, u operadores. Es una técnica básica para el análisis de
datos. Se pueden realizar diversas operaciones con los datos de las hojas de cálculo
como +, -, *, /, Sen, Cos, etc. En una fórmula se pueden mezclar constantes, nombres,
referencias a otras celdas, operadores y funciones. La fórmula se escribe en la barra de
fórmulas y debe empezar siempre por el signo =.
Este es manejo básico de Excel y un poco del entorno para que te puedas ir familiarizando, a continuación te dejare un vídeo con un manejo de Excel mas a fondo.
(WIKIPEDIA)
Manejo de Power Point
Microsoft PowerPoint es un programa de presentación desarrollado por la empresa Microsoft para sistemas operativos Windows, macOS y últimamente para Android y iOS. Viene integrado en el paquete ofimático llamado Microsoft Office como un elemento más, que puede aprovechar las ventajas que le ofrecen los demás componentes del equipo para obtener un resultado óptimo.
PowerPoint es uno de los programas de presentación más extendidos. Es ampliamente utilizado en distintos campos de la enseñanza, los negocios, entre otros. Según cifras de Microsoft, cada día son realizadas aproximadamente 30 000 000 de presentaciones con PowerPoint (PPT).1
Es un programa diseñado para hacer presentaciones con texto esquematizado, así como presentaciones en diapositivas, animaciones de texto e imágenes prediseñadas o importadas desde imágenes de la computadora. Se le pueden aplicar distintos diseños de fuente, plantilla y animación. Este tipo de presentaciones suelen ser más prácticas que las de Microsoft Word.
Con PP y los dispositivos de impresión adecuados se pueden realizar muchos tipos de resultados relacionados con las presentaciones: transparencias, documentos impresos para los asistentes a la presentación, notas y esquemas para el presentador, o diapositivas estándar de 35mm.
(WIKIPEDIA)
Arrancar PowerPoint:
Existen dos formas de arrancar el PowerPoint:
- La primera es ir hasta el icono de inicio, situado generalmente en la esquina inferior
izquierda de la pantalla, al abrir el menú de inicio y con este abierto hacer clic sobre el
icono todos los programas, abierto este menú buscaremos el icono de PowerPoint y
haremos clic sobre él, de este modo arrancará el programa.
La pantalla inicial:
La pantalla inicial es aquella que se abre al iniciar el PowerPoint, no tiene por que ser
igual en todos los ordenadores ya que se puede modificar los menús y herramientas que
contienen. En esta pantalla en la parte central aparece la diapositiva con la que
trabajamos en ese momento.
La pantalla inicial es aquella que se abre al iniciar el PowerPoint, no tiene por que ser
igual en todos los ordenadores ya que se puede modificar los menús y herramientas que
contienen. En esta pantalla en la parte central aparece la diapositiva con la que
trabajamos en ese momento.
Barras:
Existen diferentes tipos de barras, que pasaremos a explicar a continuación:
- Barra de título: contiene el nombre del documento sobre el que se está trabajando en
ese momento.
Existen diferentes tipos de barras, que pasaremos a explicar a continuación:
- Barra de título: contiene el nombre del documento sobre el que se está trabajando en
ese momento.
- Las Barras de menú: contiene todas las posibilidades de Power Point. Las operaciones
suelen estar contenidas en menús desplegables. En esos menús están contenidos alguno
de los siguientes elementos:
a) Otro menú desplegable.
b) Comandos inmediatos
c) Comandos con ventana
suelen estar contenidas en menús desplegables. En esos menús están contenidos alguno
de los siguientes elementos:
a) Otro menú desplegable.
b) Comandos inmediatos
c) Comandos con ventana
- Las barras de herramientas: con los habituales comandos: guardar, copiar, etc.
- Las barras de estado: nos muestra el estado de la presentación, tipo de diseño e
idioma
- Barras de desplazamiento: movilidad a derecha e izquierda de la pantalla.
Cerrar PowerPoint:
Para cerrar PowerPoint existen varias opciones: cerrar haciendo clic en la X de la barra
de titulo, utilizando el comando Alt + F4, y por último, haciendo clic en archivo y
eligiendo la opción salir. Para cerrar la presentación actual se hace lo mismo que en el
paso anterior, sustituyendo el comando por CTRL + W.
Compaginar sesiones:
Para compaginar sesiones, es decir dividir la pantalla en dos, teniendo abiertas las dos
sesiones, haremos clic con el botón derecho sobre cualquier parte vacía en la barra de
tareas, en la parte inferior; a continuación elegiremos mosaico vertical. Para pasar de
una a otra basta con hacer clic encima.
Menús Inteligentes:
Se trata de menús que se adaptan a las necesidades del usuario. Son menús que se abren
si hacemos clic en el último botón de la ventana. Además estos comandos una vez
utilizados se incorporarán a los menús iniciales.
Crear una presentación
PowerPoint nos permite crear una presentación de formas distintas, bien a través del
asistente que es muy útil cuando nuestros conocimientos sobre PowerPoint son escasos
porque nos guiará en todo el proceso de creación de la presentación, también podemos
crearlas a través de algunas de las plantillas que incorpora el propio PowerPoint o
plantillas nuestras. También se puede crear la presentación desde cero, es decir, crearla
a partir de una presentación en blanco.
Crear una presentación con el asistente:
Para crear una presentación con un asistente debemos seguir los siguientes pasos:
En el panel de Tareas encontrarás una sección llamada Nuevo, selecciona la opción Del Asistente para autocontenido. Si no tienes abierto el panel de tareas también puedes ir al menú Archivo y seleccionar la opción Nuevo.
Una vez elegida la opción Del asistente para contenido aparecerá una ventana, en la
parte izquierda de la ventana tenemos un esquema de los pasos a realizar con el
asistente, en este caso nos encontramos en el primer paso (Iniciar). Si nos arrepentimos
y no queremos crear la presentación, pulsar el botón Cancelar para salir del asistente.
Pulsando el botón Siguiente seguimos con el asistente.
La segunda pantalla del asistente nos pide el tipo de presentación:
PowerPoint tiene muchas presentaciones estándares que se pueden utilizar para ahorrar
tiempo. Estas presentaciones estándares están agrupadas en varios temas. Con los
botones que aparecen en la parte central de la ventana seleccionamos el tema, a
continuación aparecen en la parte derecha de la ventana las presentaciones asociadas al
tema seleccionado. Por ejemplo hemos seleccionado el tema Organización y la
presentación Reunión de la organización. Con esto PowerPoint me va a crear una
presentación para una reunión con un esquema y unas diapositivas predefinidas,
nosotros sólo tendremos que retocar la presentación para adaptarla a nuestras
necesidades. Después de seleccionar la presentación se pulsa Siguiente.
Ahora nos encontramos en la fase de Estilo de presentación. El estilo de presentación consiste en cómo se impartirá luego la presentación:
Nos ofrece varias opciones, podemos hacer presentaciones que se visualicen utilizando
un ordenador (en pantalla), presentaciones que se vean en una página Web, una
presentación para pasar a transparencias en blanco y negro o en color, o para
diapositivas. Nosotros marcamos la opción que queramos y pulsamos Siguiente.
En el último paso (Opciones de presentación) nos pide que indiquemos el título de
nuestra presentación y también podemos indicar el texto que queremos que aparezca en
cada diapositiva de nuestra presentación, incluso podemos activar la casilla de número
de diapositiva para que en el pie de cada diapositiva aparezca su número. Una vez
introducida toda la información necesaria pulsamos Siguiente o directamente pulsamos
Finalizar para que el Asistente genere la presentación.
Crear una presentación con una plantilla:
Las plantillas son muy útiles porque generan y permiten organizar las diapositivas que
puede necesitar nuestra presentación, nosotros únicamente tendremos que introducir el
contenido de las diapositivas y de ese modo ganar tiempo.
Para crear una presentación con una plantilla debemos seguir los siguientes pasos:
En el Panel de Tareas de la sección Nuevo a partir de una plantilla selecciona la opción
Plantillas generales. Si el panel de Tareas no está visible despliega el menú Ver y
selecciona la opción Panel de Tareas. Una vez seleccionada la opción Plantillas
generales te aparecerá un cuadro de diálogo; selecciona la plantilla de diseño que más te
gusta, en la parte de la derecha te aparecerá una vista previa de la plantilla que has
seleccionado para que puedas elegir mejor. Una vez hayas encontrado la plantilla que
más se adapte a tus gustos pulsa el botón Aceptar.
Crear una presentación en blanco:
Para crear una presentación en blanco seguiremos los siguientes pasos:
En el Panel de Tareas de la sección Nuevo selecciona la opción Presentación en Blanco.
Si el panel de Tareas no está visible despliega el menú Ver y selecciona la opción Panel
de Tareas.
Guardar como presentación:
Para guardar una presentación podemos ir al menú Archivo y seleccionar la opción
Guardar o también se puede hacer con el botón del disquette.
Si es la primera vez que guardamos la presentación nos aparecerá una ventana similar
a la siguiente:
De la lista desplegable Guardar en seleccionaremos la carpeta en la cual queremos
guardar la presentación.
También podemos crear una nueva carpeta con este icono , la carpeta se creará
dentro de la carpeta que figure en el campo Guardar en. Después en la casilla Nombre
de archivo introduciremos el nombre con el cual queremos guardar la presentación y por
último pulsaremos en el botón Guardar.
Y eso es el manejo mas básico de Power Point a continuación te dejare unos vídeos con mas detalles.




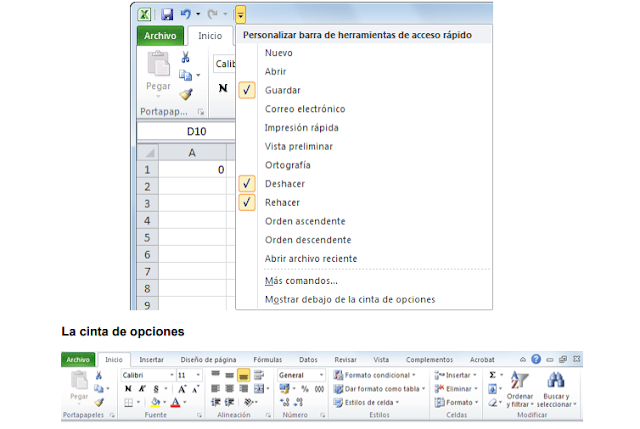











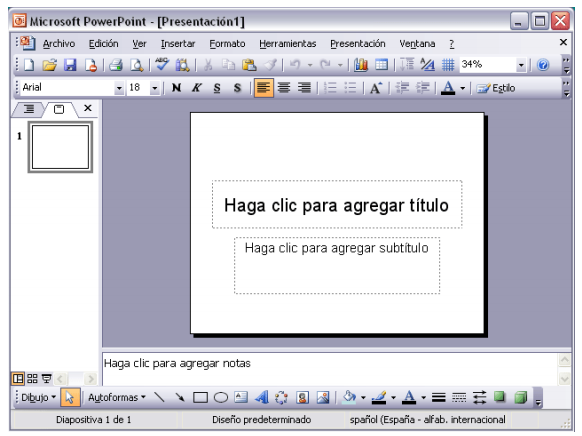




Comentarios
Publicar un comentario